Im Blog Artikel „Mein (fast) papierloses Büro – In 7 Schritten zu weniger Papierchaos“ habe ich Dir bereits beschrieben, wie ich meine Dokumente digitalisiere und in welche 7 Schritte zum papierlosen Büro führen.
Ich habe versprochen Dir mehr über den Schritt 5 “Ablageprozess soweit möglich automatisieren“ zu erzählen.
Zur Automatisierung nutze ich das Tool Hazel für OS X. In diesem Artikel will Dir ich einen kurzen Überblick über das Tool und einen Einblick, wie ich das Tool für mein papierloses Büro konfiguriert habe, geben.
Was ist Hazel?
Mit Hazel ist es möglich Dateien abhängig von verschiedensten Bedingungen in Unterordner einzuordnen und diese umzubenennen. Innerhalb des Tools werden Regeln definiert. Eine Regel besteht immer aus einem oder mehreren Bedingungen (z.B. Dateiinhalte, Dateinamen ..) und einer oder mehreren Aktionen, die ausgeführt werden sollen wenn die Bedingungen erfüllt wurden.
Im folgenden ein kurzer Überblick wie man Regeln erstellt:
Schritt 1: Ordner zu Hazel hinzufügen
Zunächst musst du einen Ordner auswählen, der durch Hazel überwacht werden soll.
Schritt 2: Pausiere alle Regeln für den Ordner
Meistens ist es besser alle Regeln für den ausgewählten Ordner zu pausieren, um zu verhindern, dass Hazel bereits während der Bearbeitung eine Aktion auslöst. Dazu reicht ein Rechtsklick > Pause „…“ Rules.
Schritt 3: Neue Regel erstellen
Über Regeln wird definiert, nach zutreffen welcher Bedingungen, welche Aktionen in dem betreffenden Ordner ausgeführt werden sollen.
Schritt 4: Bedingungen definieren
Für jede Regel können beliebig viele Bedingungen definiert werden. Die Regel wird dabei entweder ausgeführt, wenn alle Bedingungen (all), eine Bedingung (any) oder keine Bedingung (none) zutrifft.
Bedingungen können zum Beispiel sein:
- Dateinamen ist gleich …
- Erstellungs- oder Änderungsdatum ist größere als …
- Dateiinhalte beinhaltet …
Weiterhin lässt sich bei jeder Bedingung festlegen, wie ein Vergleich durchgeführt werden soll. Die wichtigsten für mich sind:
- contains – einfach Durchsuchung nach Begriffen oder Fragmenten
- matches – Suche nach Mustern zum Beispiel Datumsangaben
Schritt 5: Aktionen definieren
Aktionen sind Arbeitsschritte die nacheinander ausgeführt werden sollen, wenn die Bedingungen erfüllt wurden.
Aktionen können zum Beispiel die folgenden sein:
- Datei verschieben (Move)
- Datei kopieren (Copy)
- Datei umbenennen (Rename)
Schritt 5: Bedingungen testen
Bevor man jetzt die Regeln für den Ordner wieder aktiviert, kann man testen, welche Regeln für die aktuell im Ordner befindlichen Dateien ausgeführt werden würde.
Schritt 6: Regeln für einen Ordner wieder aktivieren
Abschließend, nach einer Kontrolle,die Regeln für den Ordner wieder aktivieren. Dazu reicht ein Rechtsklick > Pause „…“ Rules.
Mein Hazel-Workflow für mein papierloses Büro
Für die automatisierte Ablage meiner Dokumente habe ich drei Ordner zur Überwachung definiert:
- 1Inbox – Alle neuen Dokumente die ich scanne oder per Mail erhalten
- 2Progress – Dokumente die gerade automatisch verarbeitet werden
- 3Manuell – Dokumente die nicht automatisch zugeordnet werden konnten
Regeln für Inbox
Die Dokumente im Ordner „1Inbox“ werden zunächst nach Datumsangaben gescannt. Dazu habe ich folgende Regeln definiert:
- Datum mit ausgeschriebenem Monat (dd. MMMM yyyy)
- Datum deutsch (dd.MM.yyyy)
- Datum englisch (yyyy-MM-dd)
- Datum aus dem Dateinamen
- Kein Datum gefunden
Wenn eine der Regeln 1-4 ausgeführt wird, wird das Dokument zunächst nach folgendem Muster umbenannt: yyyy-MM-dd_[Dateiname].pdf und dann in den Ordner „2Progress“ verschoben.
Wenn keine der Regeln 1-4 fündig geworden ist greift die Regel 5 und verschiebt das Dokument in den Ordner „3Manuell“.
Regeln für den Ordner Progress
Im Ordner „2Progress” befinden sich dann alle Dokumente, die eindeutig einem Datum zugeordnet werden konnten. Hier habe ich diverse Regeln definiert, die die Dokumente dann abhängig von Absender und Art in Ordner verschieben und diese entsprechend ihrer Art umbenennen.
Einige Beispiele:
- Kabel Deutschland – Rechnungen
- 1und 1 – Rechnungen
- Office365 – Rechnungen
- Unzugeordnet
Die letzte Regel für diesen Ordner verschiebt alle Dokumente, die von keiner anderen Regel betroffen waren in den Ordner „3Manuell“.
Die Regeln für diesen Ordnern erweitere ich ständig, wenn neue Absender oder Dokumentarten hinzukommen.
Regeln für den Ordner Manuell
Im Ordner „3Manuell“ befinden sich dann alle Dokumente, die leider nicht automatisch eingeordnet werden können. Dies kann aus verschiedenen Gründen passieren:
- die Scanqualität ist zu schlecht
- der Absender oder die Art des Dokuments ist neuartig
- der Aufbau oder das Format eines Dokuments hat sich verändert
Für diesen Ordner habe ich nur eine Regel definiert, die mir einen Hinweis anzeigt, wenn neue Dokumente in diesem Ordner landen.
Ich hoffe dieser kleine Einblick in das Tool Hazel und meinen Workflow war hilfreich für dich. Falls du fragen dazu hast schreib mir doch eine E-Mail oder einen Kommentar.
Ich wünsche euch eine lehrreiche Zeit und viele spannende Projekte.

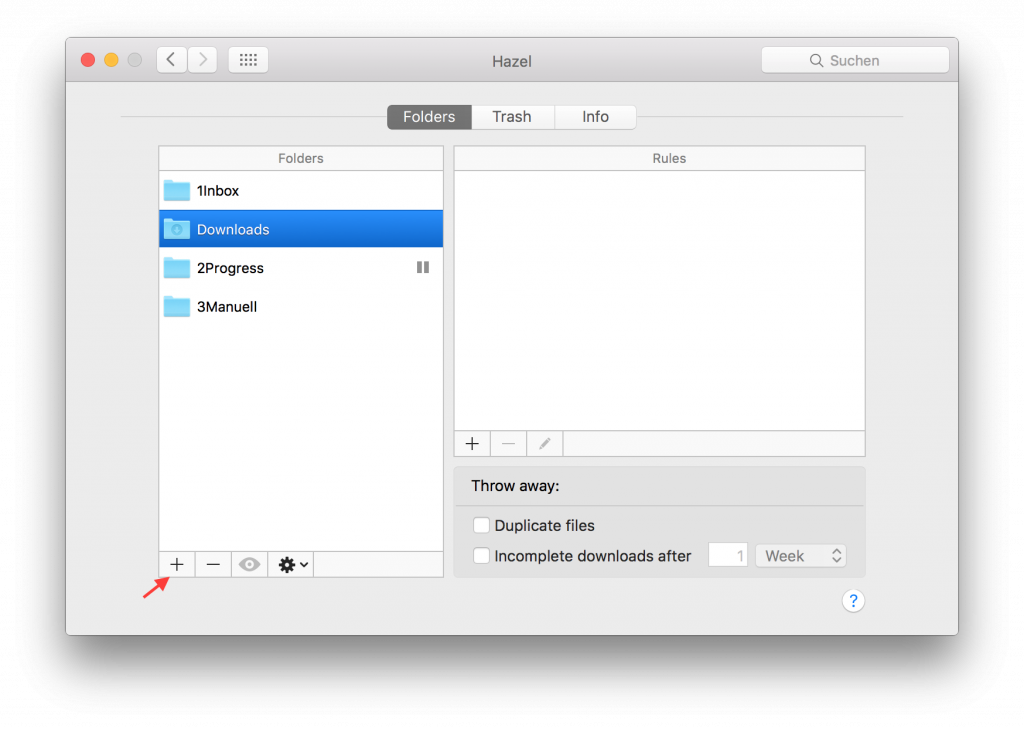
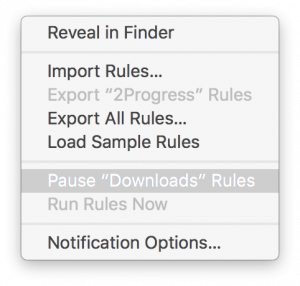
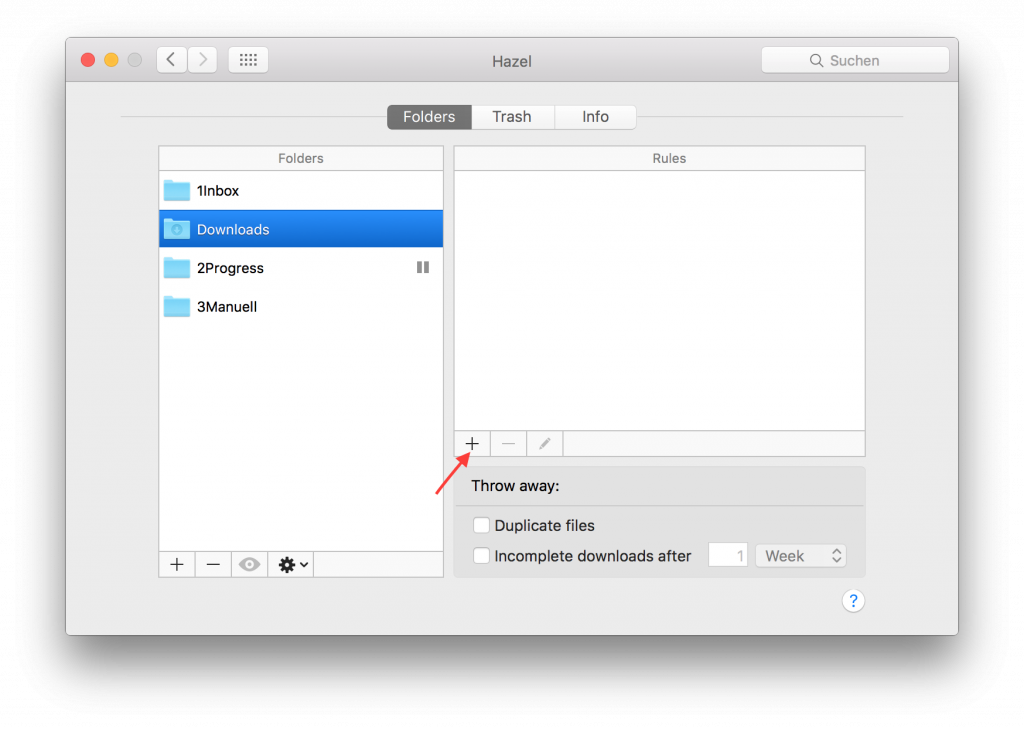
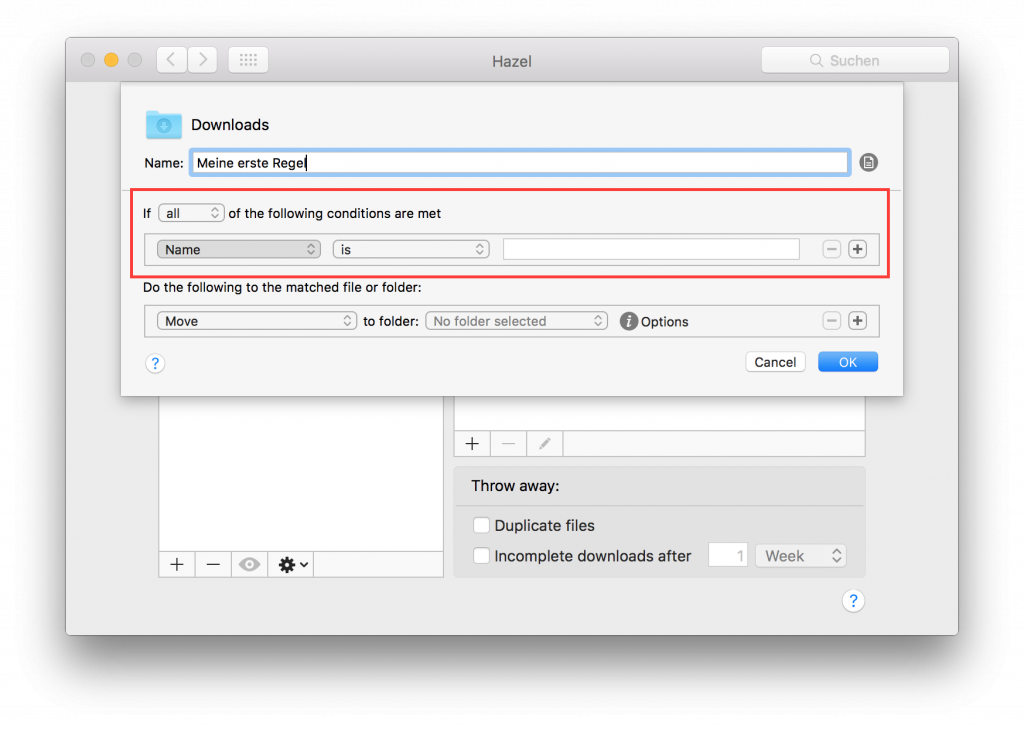
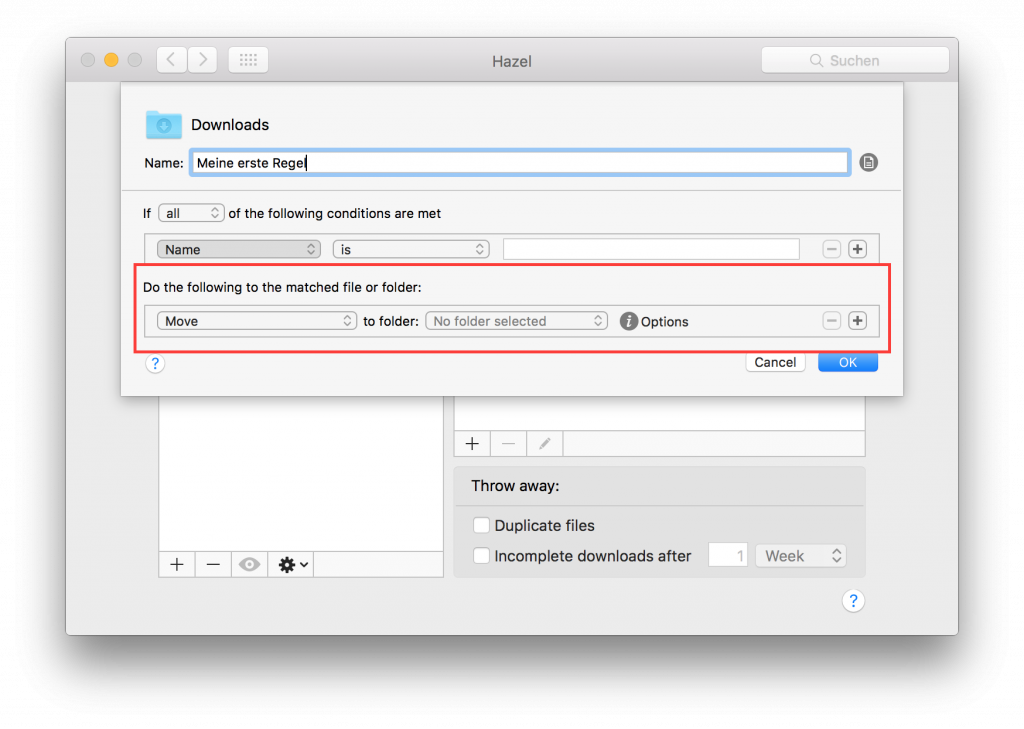
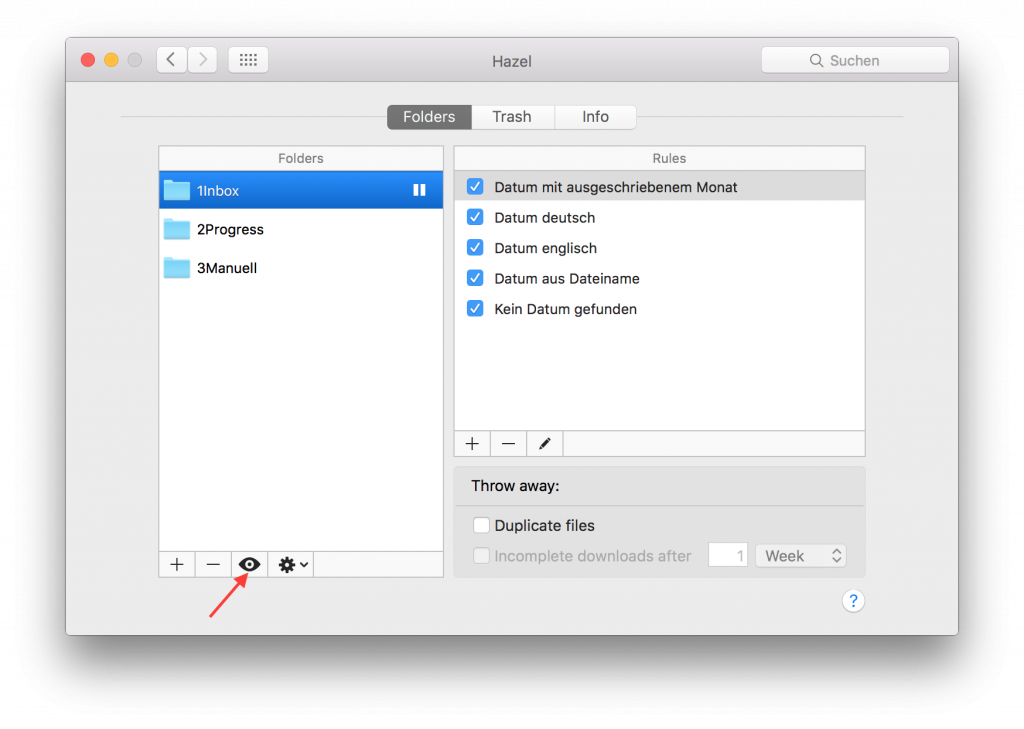

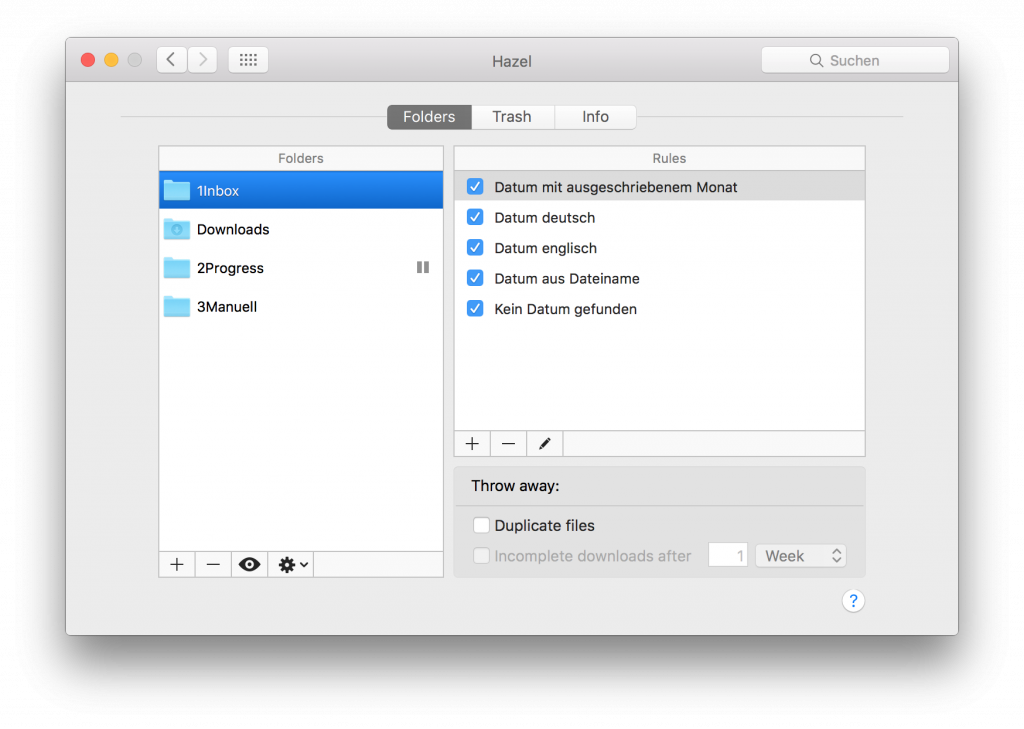
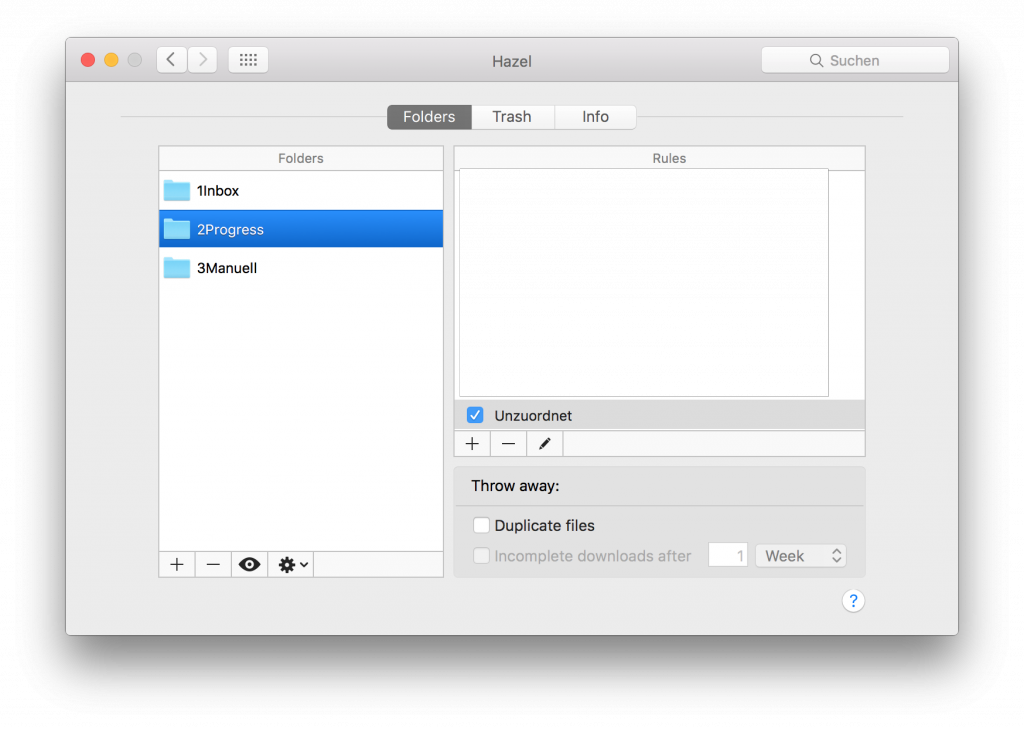
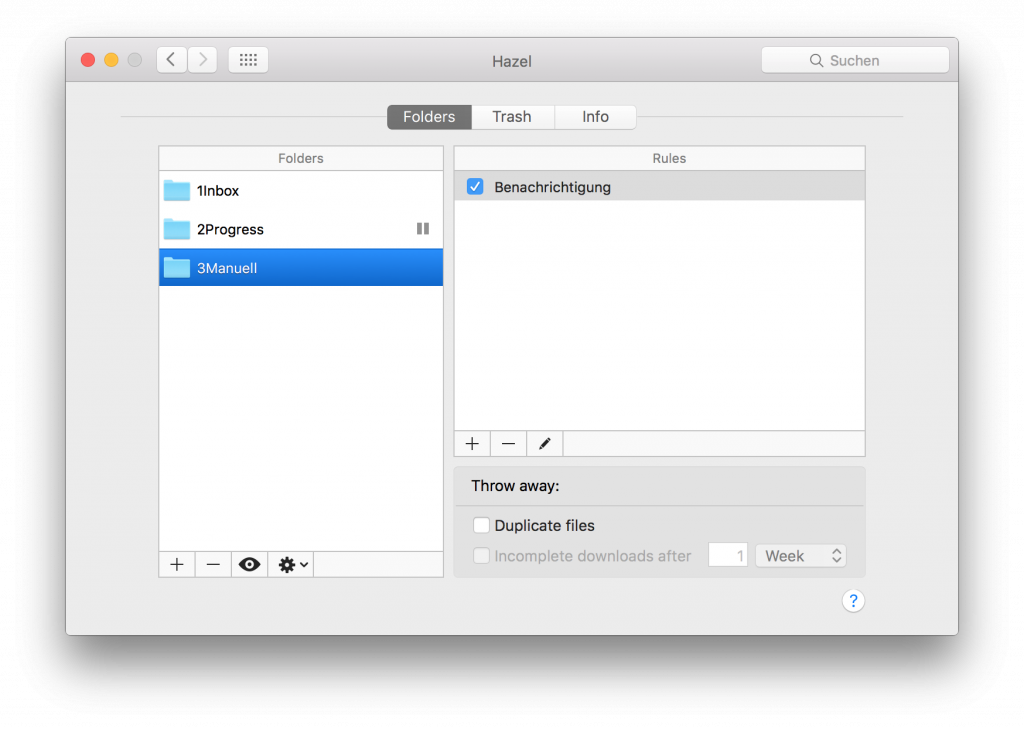
Hallo Stefan
Dein Workflow gefällt mir. Nur habe ich eine Verständnisfrage zu deinen Inbox-Regeln:
Kommen bei dir die meisten Dokumente mit einem (Rechnungs-) Datum im Dateinamen daher? Kommen diese Dateien aus deinem Mailprogramm, weil du die Rechnung per Email erhalten hast? Lädst du sie von der Firma (im User-Bereich) herunter? Oder scannst du sie ein?
Meine Dokumente haben die wenigsten gleich ein Datum im Dateinamen. Viele könnten zwar mit einem Content-Match ein Datum eruieren, aber hier sehen alle Rechnungen wieder anders aus, so dass ich keine allgemeine Datums-Find-Regel definieren kann.
Liebe Grüsse
Theo
Hi Theo,
bitte entschuldige die sehr späte Antwort. Dazu habe ich folgende Regeln definiert:
Datum mit ausgeschriebenem Monat (dd. MMMM yyyy)
Datum deutsch (dd.MM.yyyy)
Datum englisch (yyyy-MM-dd)
Datum aus dem Dateinamen
Kein Datum gefunden
Meistens passt mindestens eine davon. Ansonsten landet das Dokument im ordner “3Manuell” und ich kann manuell nacharbeiten.
Falls der Tipp noch relevant für dich ist, wünsche ich dir viel Erfolg damit 🙂
Gruß, Stefan
Moin
mich würde ein Screenshot der 4 Datumsregeln interessieren. Wie sehen die Regeln aus?
Danke!
Rolf
Auch wenn der Artikel schon älter ist, so finde ich es doch sehr interessant.
Könntest du einen Tip geben, wie du die letzte Regel im Progress-Ordner definiert hast? Also die “wenn keine der vorherigen greift, dann ab nach 3manuell”?
Da habe ich tatsächlich eine Denkblockade 🙂
Vielen Dank und viele Grüße
Marius
Hallo Stephan,
dein Workflow finde ich echt hilfreich.
Ich bin leider nicht sehr in Hazel vertraut. Kannst du ggf. die Regeln per Screenshot hinterlegen.
Das würde mir sehr helfen, danke.
Viele Grüße
Bülent